文件资源管理器是所有 Windows 平台中最重要的实用程序之一。微软在 Windows 11 中对资源管理器进行了一些改造。文件资源管理器重新设计的用户界面赋予了它新的外观和感觉。
但是,用户报告说在 Windows 11 中使用文件资源管理器时出现了一些严重的延迟。更准确地说,它变得非常缓慢和无响应(滞后)。
一位用户告诉我们,使用箭头键在资源管理器中导航会导致延迟,就像选择项目时一样。他甚至使用笔式驱动器重新安装了 Windows 11。
为什么文件资源管理器在 Windows 11 中如此滞后?
凭借其精美的新 UI,改进后的文件资源管理器在 Windows 11 中导致了内存泄漏问题。当应用程序不释放不需要的 RAM 时,就会发生内存泄漏。因此,文件资源管理器的 RAM 利用率会变得非常高,从而导致延迟。
Microsoft 知道文件资源管理器的内存泄漏错误。导航到文件夹时,命令栏会进行不必要的计算,从而导致性能下降。
这也被认为是使用拖动选择文件以及使用箭头键在特定文件夹中导航时出现性能问题的根本原因。
Microsoft 所指的命令栏取代了文件资源管理器的旧功能区选项卡。因此,资源管理器中的新 UI 功能是内存泄漏的罪魁祸首。要解决滞后问题,请尝试一些潜在的解决方案。
如何修复 Windows 11 的文件资源管理器滞后?
1. 按文件资源管理器的F11热键
首先,尝试使用文件资源管理器全屏显示,而不是在较小的窗口中使用它。为此,请按F11热键。当您这样做时,您会注意到命令栏在该模式下不可见。命令栏消失后,资源管理器可能不会那么迟钝。
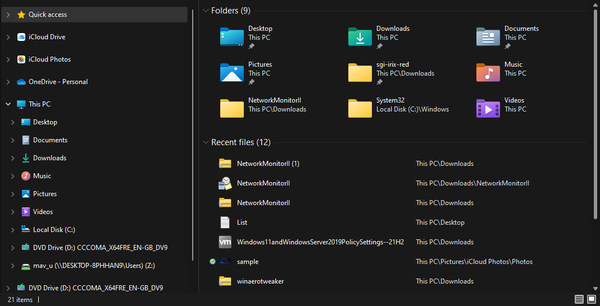
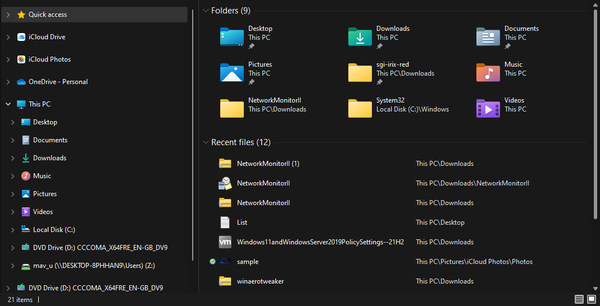
2.更新Windows 11
- 单击任务栏上的开始。
- 选择固定到开始菜单的设置应用程序。
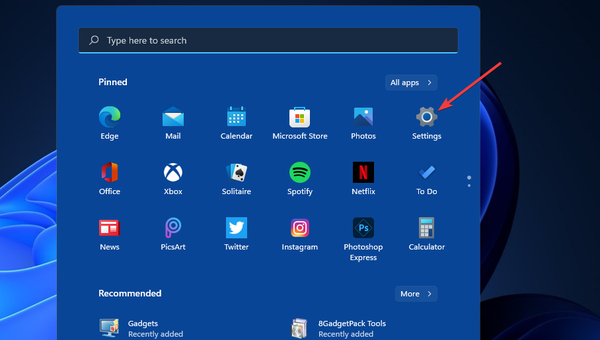

- 单击“设置”左侧的“ Windows 更新”。
- 按检查更新按钮下载并安装新的补丁更新。
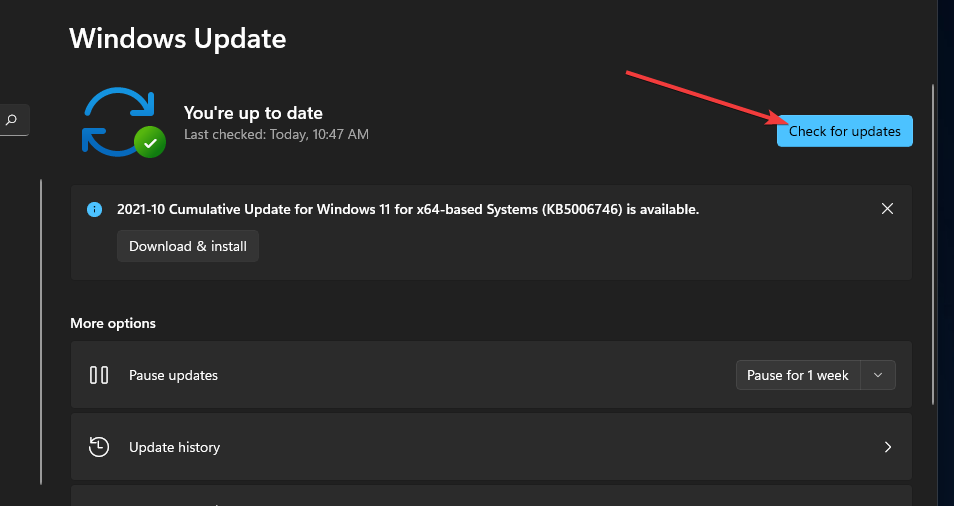

- 如果有新的 Windows 11 版本可用,请将平台更新到最新版本。
3.关闭多余的应用程序和后台进程
- 按放大镜任务栏按钮,打开搜索框。
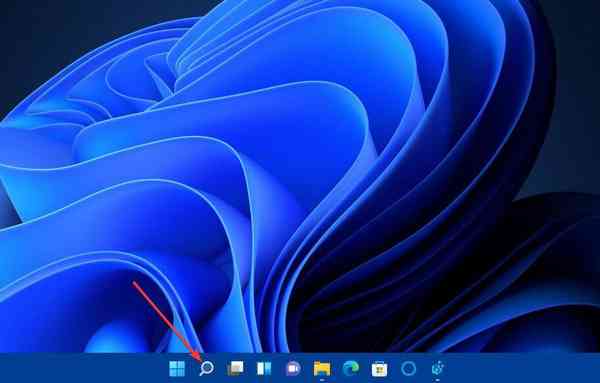

- 在搜索框中键入任务管理器以查找该工具。
- 在搜索结果中单击任务管理器。
- 如果还没有,请选择“进程”选项卡。
- 接下来,为应用程序下列出的所有程序选择并按下结束任务按钮。
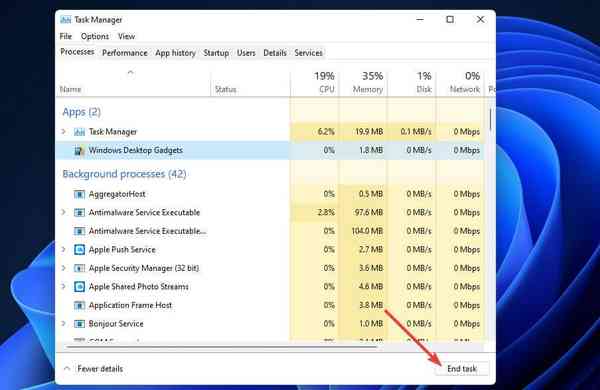

- 然后查看并选择后台进程下列出的不需要的第三方进程。单击结束任务按钮关闭它们。
4.重新启动文件资源管理器
要重新启动文件资源管理器,请按照上一个解决方案中的概述打开任务管理器的进程选项卡。然后在该选项卡上选择Windows 资源管理器。单击它的重新启动按钮。
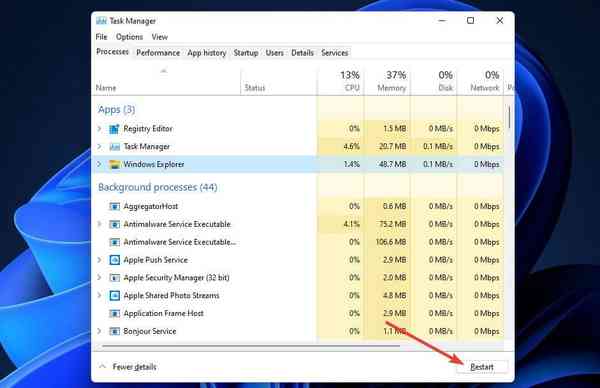

5. 禁用快速访问
- 首先,按文件夹任务栏按钮打开文件资源管理器。
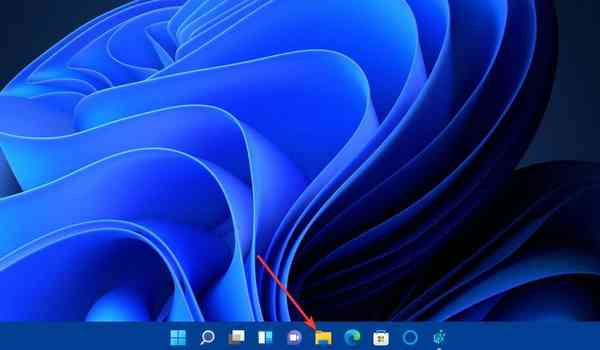

- 然后单击查看更多按钮。
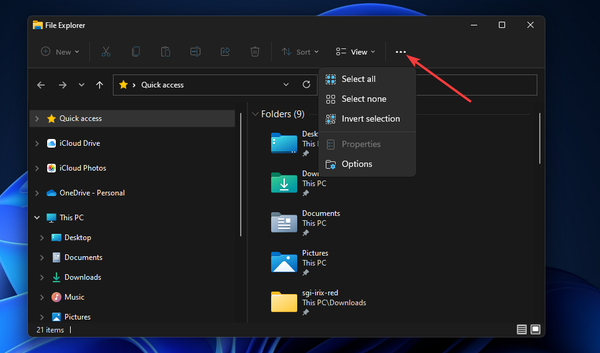

- 选择选项菜单上。
- 在打开文件资源管理器下拉菜单中选择此电脑选项。
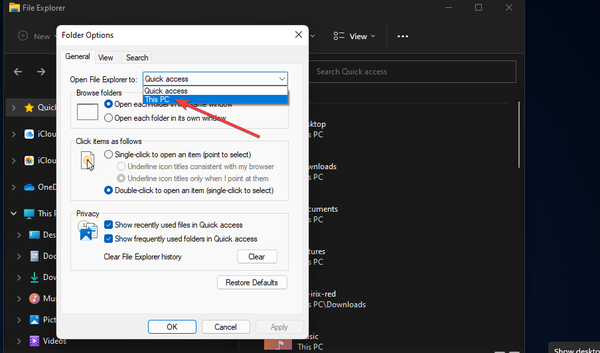

- 取消选中在快速访问中显示最近使用的文件复选框。
- 取消选中在快速访问中显示常用文件夹选项的复选框。
- 此外,单击清除选项。
- 选择应用以保存新设置。
- 然后单击确定退出文件夹选项。
我可以在 Windows 11 中恢复经典的文件资源管理器吗?
如果您更喜欢旧的选项卡式文件资源管理器,则可以在 Windows 11 中恢复它。为此,您需要进行相对简单的注册表调整。这是通过编辑注册表来恢复经典文件资源管理器的方法:
- 首先,调出 Windows 11 的搜索实用程序。
- 在搜索框中输入关键字注册表编辑器。
- 选择注册表编辑器以打开其窗口。
- 接下来,浏览到此注册表项位置:
HKEY_LOCAL_MACHINE\\SOFTWARE\\Microsoft\\Windows\\CurrentVersion\\Shell Extensions - 右键单击Shell Extensions以选择New,然后选择Key。
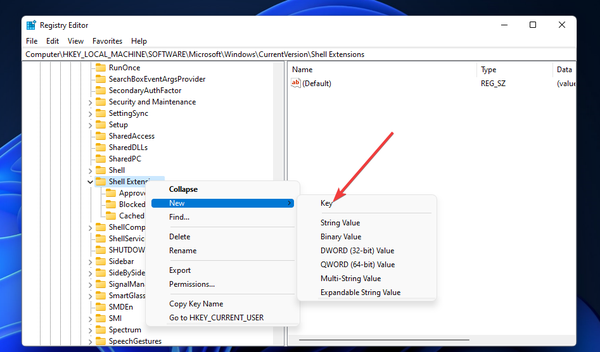

- 输入Blocked作为密钥的名称。
- 选择新的阻止密钥。
- 右键单击注册表编辑器右侧的空格以选择New,然后选择String Value。
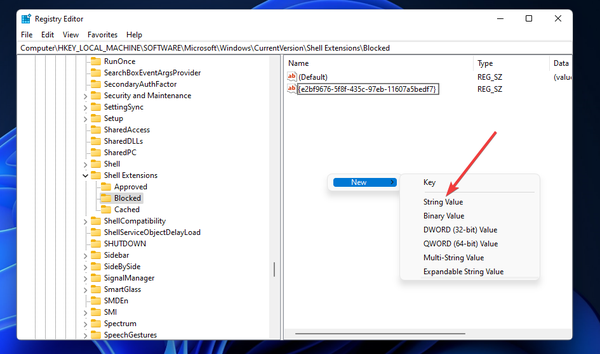

- 输入{e2bf9676-5f8f-435c-97eb-11607a5bedf7}作为新字符串的名称。
- 此后,关闭注册表编辑器。
- 选择电源和重新启动开始菜单选项。重新启动后,打开经典文件资源管理器。
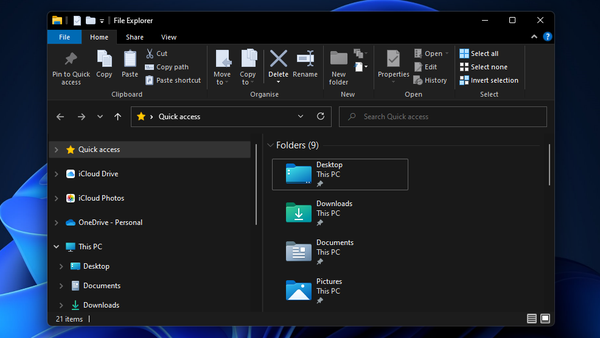

由于恢复旧的文件资源管理器会删除命令栏,这可能是修复延迟的另一个潜在解决方案。但是,对于喜欢 Windows 11 改进后的文件资源管理器的用户来说,这更像是一种解决方法,而不是解决方案。
请记住,Windows 11 是一个新操作系统。因此,它有一些微软需要解决的错误也就不足为奇了。Big M 已经发布了一项更新,旨在解决 Windows 11 中文件资源管理器滞后的问题,而且可能还会有更多更新。确保让 Windows 11 保持最新。