如何在 Google 表单中为问题添加图片
admin
2023-07-31 10:31:21
0次
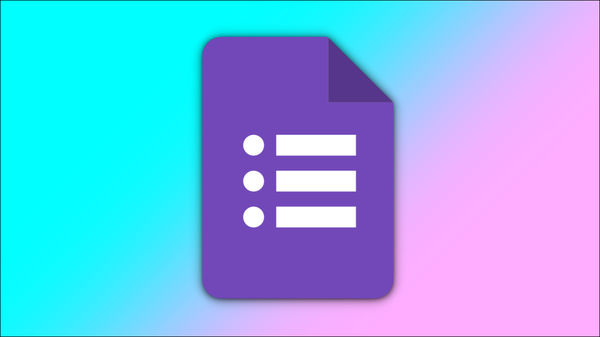
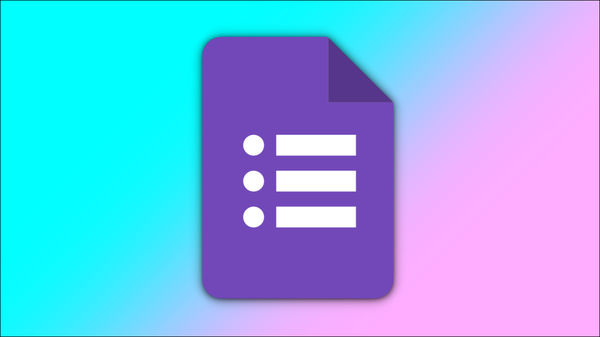
您不必在Google 表单中为您的问题坚持使用文字;您可以根据图像提出问题。无论您是添加单个图像作为问题还是添加多个图像作为可能的答案,我们都会解释如何利用此功能。
在 Google 表单中添加图片问题
除文件上传之外的所有问题类型都为您的问题提供图像选项。因此,您可以在段落问题中添加图像并要求受访者对其进行描述,或者在多项选择题中添加图像并询问受访者正确的描述。
您可以在设置问题之前、期间或之后添加图像。在问题文本框的右侧,单击图像图标。

![]()
使用出现的窗口顶部的选项卡找到您的图像。您可以上传一张、使用相机、输入网址,或者从 Google 相册、云端硬盘或图片搜索中选择一张。
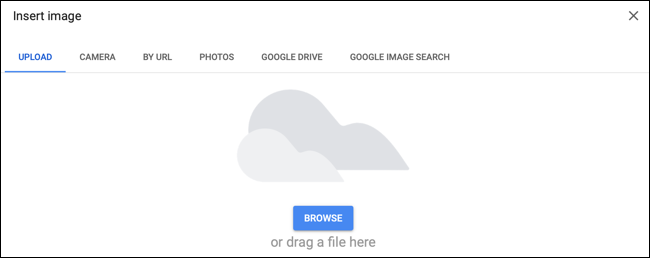
![]()
当图像弹出您的问题时,您可以通过单击图像左上角的三个点来选择几个选项。
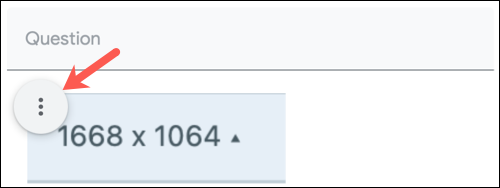
![]()
您可以对齐图像、添加标题、替换或删除它。
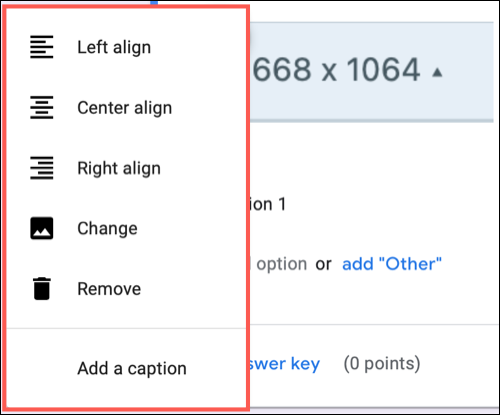
![]()
完成插入和调整图像后,您可以完成问题并单击右上角的“预览”图标以按照受访者的方式进行查看。
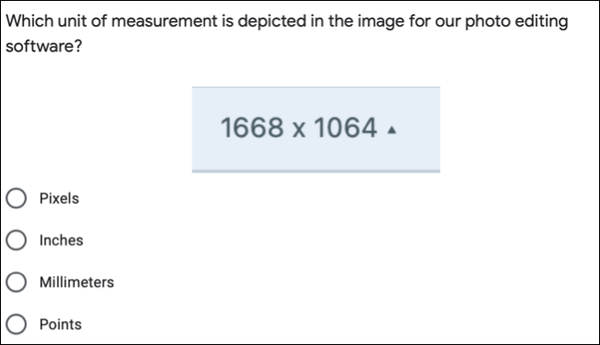
![]()
在 Google 表单中将图像添加为答案选项
除了基于Google Forms 中的图像提出问题外,您还可以使用图像作为多项选择和复选框问题的答案选项。
在问题的右上角选择这些问题类型之一。将光标悬停在第一个可能的答案上,然后单击出现的图像图标(正方形内的山脉)。

![]()
从您的计算机、相机、URL、照片、驱动器或图像搜索中找到前面所述的图像。
对剩余的答案选项继续相同的步骤并完成问题。
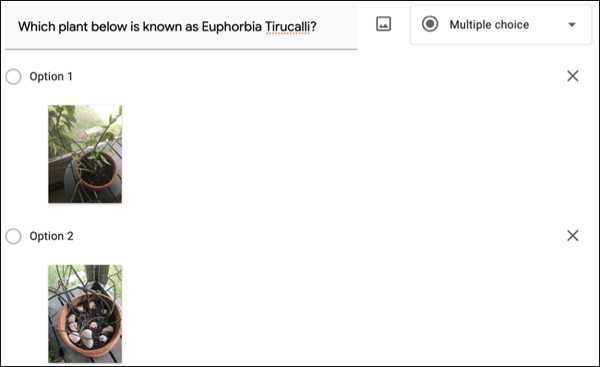
![]()
然后,您可以单击“预览”图标以查看问题和答案对您的受访者的看法。
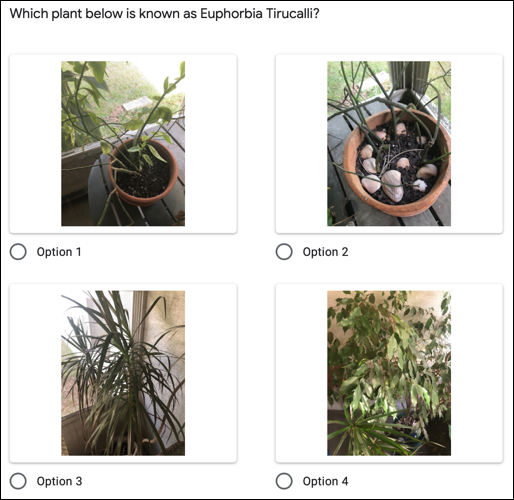
![]()
当您在 Google Forms 中创建一个类似于自我评分测验的表单时,图像只是为您提供了另一种提出问题或列出可能答案的方式。
相关内容
热门资讯
Windows 11 和 10...
Windows 11/10 文件夹属性中缺少共享选项卡 – 已修复
1.检查共享选项卡是否可用
右键...
Radmin VPN Wind...
Radmin VPN 是一款免费且用户友好的软件,旨在牢固地连接计算机以创建一个有凝聚力的虚拟专用网...
如何修复 Steam 内容文件...
Steam 内容文件锁定是当您的 Steam 文件无法自行更新时出现的错误。解决此问题的最有效方法之...
在 Windows 11 中打...
什么是链路状态电源管理?
您可以在系统控制面板的电源选项中看到链接状态电源管理。它是 PCI Exp...
iPhone 屏幕上有亮绿色斑...
iPhone 是市场上最稳定的智能手机之一,这主要归功于专为它们设计的 iOS 操作系统。然而,他们...
事件 ID 7034:如何通过...
点击进入:ChatGPT工具插件导航大全 服务控制管理器 (SCM) 负责管理系统上运行的服务的活动...
QQ浏览器怎么制作简历
QQ浏览器是腾讯公司开发的一款极速浏览器,支持电脑,安卓,苹果等多种终端;更快的浏览体验,更安全的浏...
Hive OS LOLMine...
目前不清退的交易所推荐:
1、全球第二大交易所OKX欧意
国区邀请链接: https://www.m...
Apple Watch Ult...
所有运行 watchOS 7 或更高版本的 Apple Watch 型号都包含一项名为“优化电池充电...
统信UOS每次开机后不直接进入...
统信UOS每次开机后不直接进入系统而是进入到recovery模式
按方向上键选择UOS 20 SP1...
