如何在 Windows 11 终端中将命令提示符设置为默认值?
admin
2023-07-31 10:12:24
0次
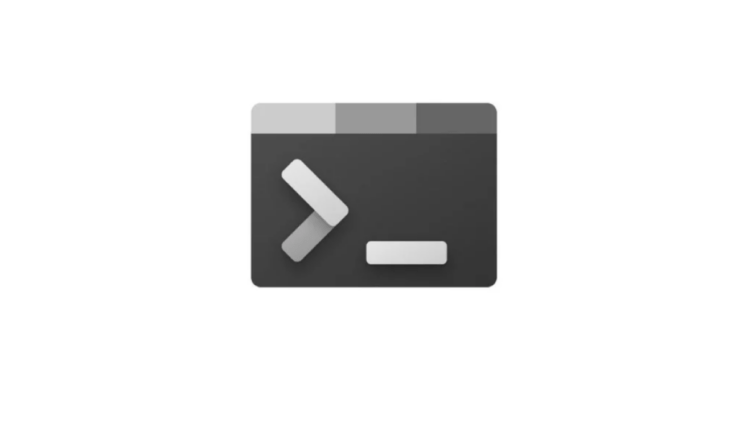
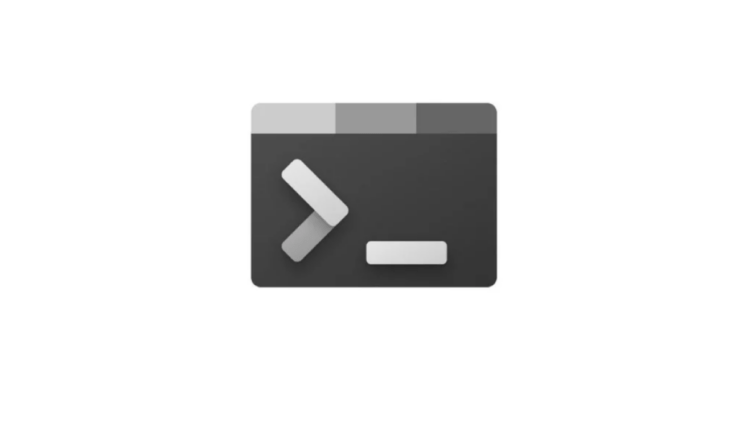
本教程将向您展示在 Windows 11 终端中将命令提示符设置为默认值的步骤。现在操作系统的第十一次迭代处于稳定阶段,未来几个月将进行升级的用户数量只会增加。有了这个,用户将欢迎大量新的和有趣的功能。
其中包括新的任务栏设计、对“开始”菜单和设置页面的重大改进、新的图标和字体样式以及对各种 Microsoft 应用程序(例如照片和商店)的 UI 更改,仅举几例。
然而,终端应用程序被低估了。对于不知道的人来说,Windows Terminal 是一个多选项卡命令行工具,可在一个屋檐下提供诸如 Windows PowerShell、命令提示符和 Azure CloudShell 之类的功能。
同样,它也看到了大量漂亮的键盘快捷键。从更改字体大小到调整窗口窗格的大小,甚至创建新的配置文件索引,所有这些都可以使用相关的键盘快捷键在几秒钟内轻松完成。
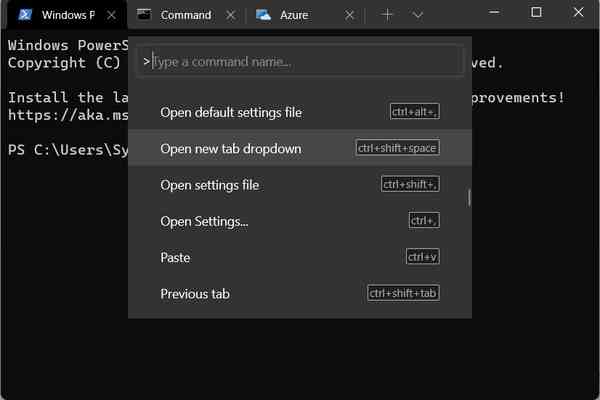
![]()
然后,它提供在多个选项卡中工作的选项这一事实转化为您能够在一个选项卡中同时使用 CMD,在另一个选项卡中同时使用 PowerShell,在第三个选项卡中同时使用 Azure CloudShell!
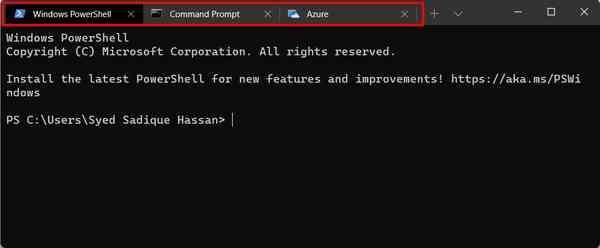
![]()
话虽如此,默认情况下,终端将始终打开 PowerShell 窗口,然后您可以手动切换到新的命令提示符窗口。但是,如果您通常更喜欢在 CMD 本身中工作,那么每次打开终端时手动进行切换就没有多大意义。
因此,更好的方法是在 Windows 11 终端中将命令提示符设置为默认值。在本教程中,我们将向您展示如何做到这一点。因此,事不宜迟,让我们开始吧。
在 Windows 11 终端中将命令提示符设置为默认值的步骤
- 首先,转到“开始”菜单,搜索 Windows 终端,然后打开它。
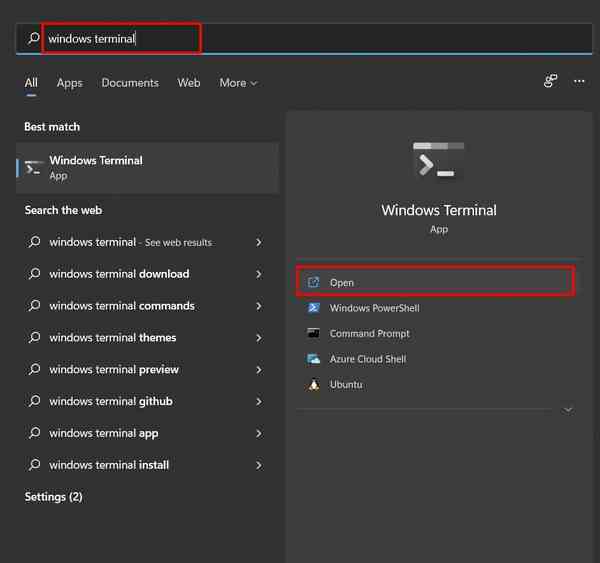

- 然后单击位于新选项卡按钮旁边的下拉箭头并选择设置 [您可以通过 Ctrl+ 快捷键调用此菜单]。
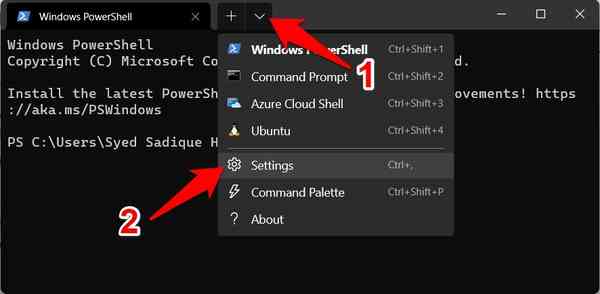

- 到达“设置”页面后,单击“默认配置文件”菜单。
- 现在从选项列表中选择命令提示符。
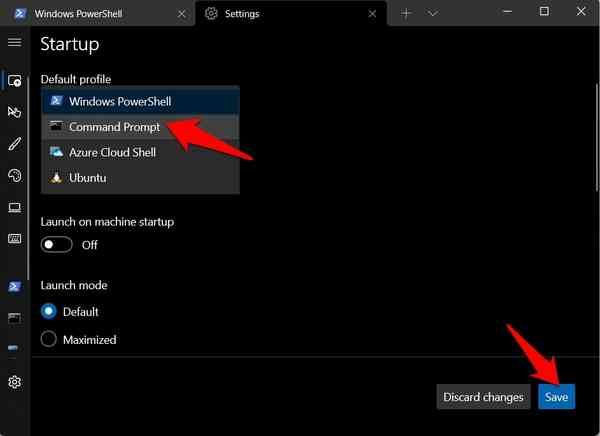

- 最后,单击右下角的保存按钮。
- 从现在开始,无论何时启动终端,它都会默认打开 CMD 窗口。
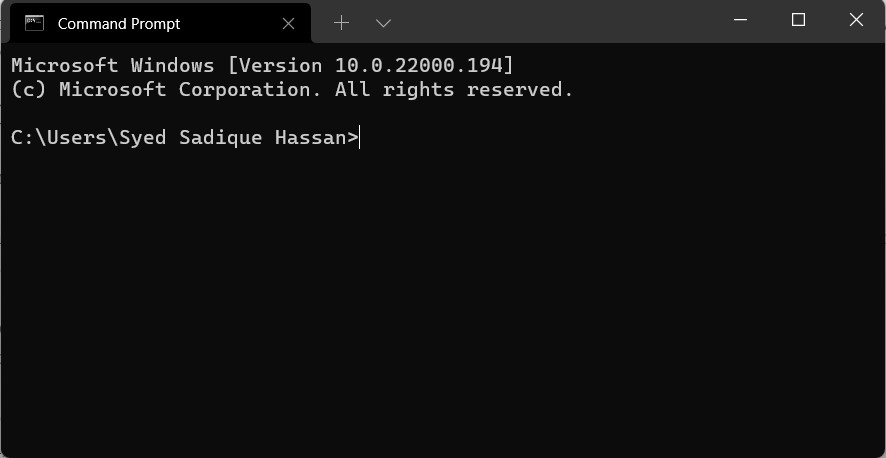

相关内容
热门资讯
Windows 11 和 10...
Windows 11/10 文件夹属性中缺少共享选项卡 – 已修复
1.检查共享选项卡是否可用
右键...
Radmin VPN Wind...
Radmin VPN 是一款免费且用户友好的软件,旨在牢固地连接计算机以创建一个有凝聚力的虚拟专用网...
如何修复 Steam 内容文件...
Steam 内容文件锁定是当您的 Steam 文件无法自行更新时出现的错误。解决此问题的最有效方法之...
在 Windows 11 中打...
什么是链路状态电源管理?
您可以在系统控制面板的电源选项中看到链接状态电源管理。它是 PCI Exp...
iPhone 屏幕上有亮绿色斑...
iPhone 是市场上最稳定的智能手机之一,这主要归功于专为它们设计的 iOS 操作系统。然而,他们...
事件 ID 7034:如何通过...
点击进入:ChatGPT工具插件导航大全 服务控制管理器 (SCM) 负责管理系统上运行的服务的活动...
QQ浏览器怎么制作简历
QQ浏览器是腾讯公司开发的一款极速浏览器,支持电脑,安卓,苹果等多种终端;更快的浏览体验,更安全的浏...
Hive OS LOLMine...
目前不清退的交易所推荐:
1、全球第二大交易所OKX欧意
国区邀请链接: https://www.m...
Apple Watch Ult...
所有运行 watchOS 7 或更高版本的 Apple Watch 型号都包含一项名为“优化电池充电...
统信UOS每次开机后不直接进入...
统信UOS每次开机后不直接进入系统而是进入到recovery模式
按方向上键选择UOS 20 SP1...
